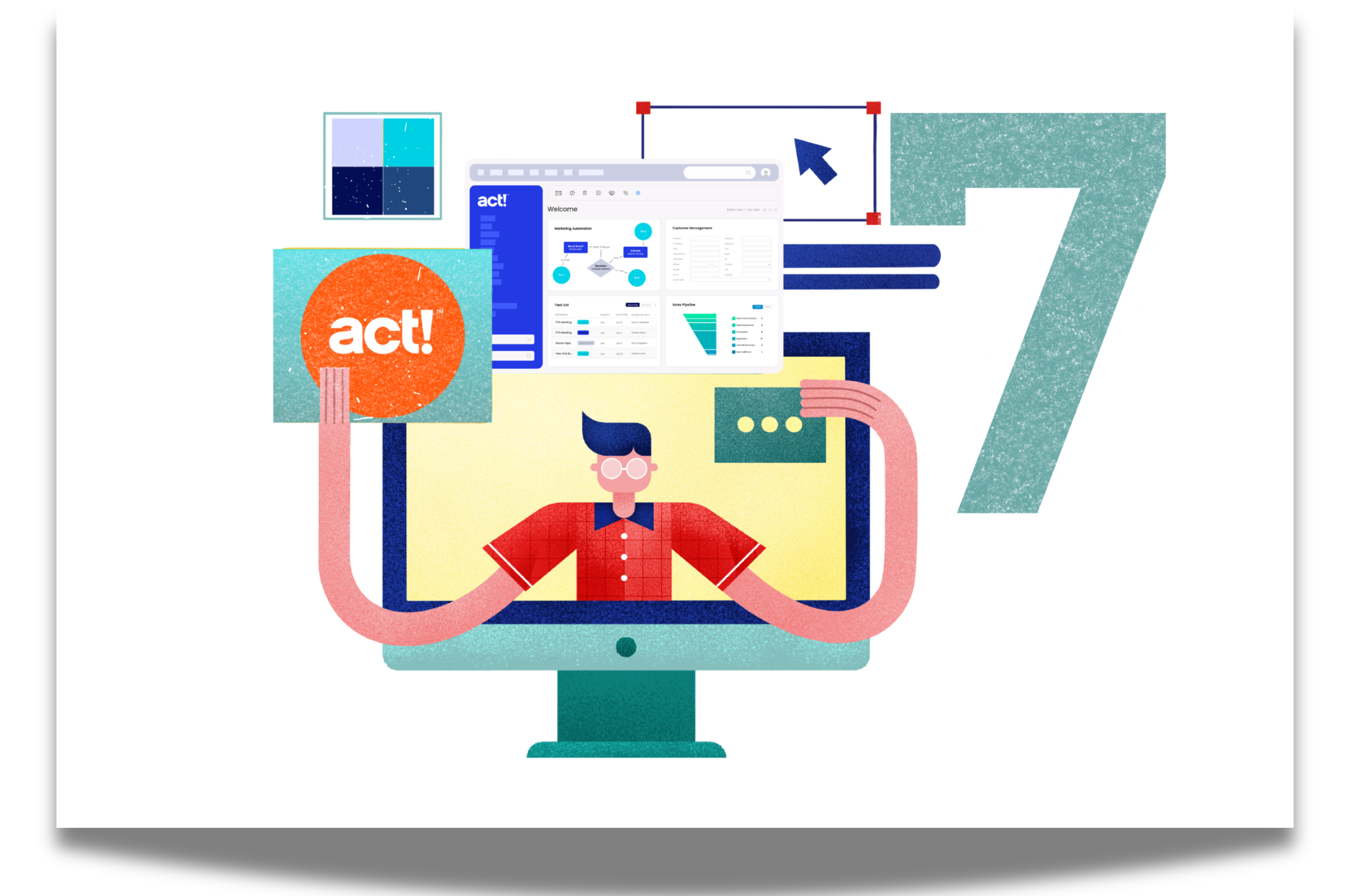Act! CRM is a powerful tool for managing customer relationships — but like any software, it’s not immune to the occasional hiccup. Whether it’s a sync snag, a sluggish screen, or a surprise error message, troubleshooting quickly is key to staying productive.
At Corelogix, we’ve helped businesses of all sizes troubleshoot and optimize their Act! CRM experience. Let’s break down the most common issues (and how to fix them without pulling your hair out).
1. Act! CRM is Running Slowly
Issue:
Act! CRM feels sluggish. Screens take ages to load, and reports lag behind.
Solutions:
-
☑️ Check system requirements. Make sure your device meets the specs for the latest version of Act! CRM.
-
Reduce database size. Use the built-in maintenance tools to remove old logs and clean things up.
-
🔌 Disable unused plugins. Third-party add-ons can slow things down.
-
Tune SQL Server. Ensure Act!’s database engine has the resources it needs.
👉 Tip: Corelogix offers database tune-up services if you need an expert hand.
2. Syncing Issues with Outlook, Gmail, or Mobile Devices 🔁
Issue:
Contacts, calendars, or notes aren’t syncing between Act! CRM and other platforms.
Solutions:
-
⚙️ Verify sync settings (especially if you’re using Act! Premium Cloud).
-
🌐 Check your internet connection. Even the best cloud system needs a solid signal.
-
🔄 Restart sync services. Sometimes a quick reset solves it all.
-
🔧 Check for updates. After any app update, look for new patches or integration fixes.
Corelogix can help configure advanced sync settings across your team.
3. Act! CRM Freezes or Crashes
Issue:
Act! suddenly crashes or won’t open.
Solutions:
-
🛠 Run as administrator. Right-click the app icon and select “Run as Administrator”.
-
🔄 Install the latest updates. Service packs and hotfixes often resolve stability issues.
-
Reset user preferences. Rename the folder:
%appdata%\ACT\ACT Data\Preferences. -
🧰 Use ActDiag to repair the database. (It’s more powerful than you might think.)
Need help running repairs? Corelogix provides remote troubleshooting and diagnostics.
4. Database Access Errors 🚫
Issue:
You get messages like “Cannot Open the Database” or “SQL Server Not Running.”
Solutions:
-
🧩 Ensure SQL Server is running. Go to
services.mscand look for SQL Server (ACT7). -
📁 Check the database location. Especially if you’re accessing it via a network.
-
🔁 Rebuild indexes using ActDiag.
-
👥 Check user permissions. Everyone needs the right level of access.
☁️ If you’re using Act! Premium Cloud, database management (and backups!) are handled for you.
5. Outlook Integration Problems
Issue:
Emails aren’t syncing, or you can’t send messages from Act! CRM.
Solutions:
-
📬 Set Outlook as your default email client in both Windows and Act!.
-
🧩 Enable the Outlook add-in. Check under File > Options > Add-ins.
-
🔧 Reconnect the email integration from Tools > Preferences > Email & Outlook Sync.
-
🔄 Update both applications. Compatibility issues happen after updates—always check.
Act4Outlook can solve almost all issues with email syncing. Learn more about Act4Outlook.
6. User Permission or Access Issues
Issue:
A user sees “You do not have permission to access this record” even when they should.
Solutions:
-
🧑💼 Check the user’s role under Tools > Manage Users.
-
🔓 Unlock the record. Admins can reassign ownership.
-
Reset access permissions using Act!’s database admin tools.
Pro tip: Always assign roles carefully to avoid conflicts—ask Corelogix about role-based permission audits.
7. Backup and Recovery Problems
Issue:
Backups are failing, or you’re unable to restore a previous version.
Solutions:
-
Check available disk space. Backups need plenty of room.
-
Run backups as an admin. Especially when saving to secured drives.
-
📁 Manually copy the .ADF and .ALF files for a manual backup.
-
☁️ Use Act! Premium Cloud. Automated nightly backups, managed for you.